Why and how to use two computers or monitors in webinars or virtual classes
One of the most frequently asked questions I get is, “How do I engage an audience that I can’t see?” My first recommendation is always to open your “at-a-glance” tools.
This isn’t to say I never deliver a program from a single computer, but if you want to maximize your potential, it’s useful to have more than one screen.
Why two monitors or computers?
You can’t see your audience or learners directly, but better software solutions do give you tools that help you keep an eye on what’s going on (attention meters, raised hands, submitted comments, et al).
Two monitors, whether on the same computer or separate computers, gives you more visual real estate and thereby makes it easier to set up for easily seeing what your audience is doing (or not doing!).
7 tips for presenting or facilitating with two computers or monitors
1. Create two separate presenter logins and use two computers.
You can, of course, use two monitors from a single computer. When possible, however, I recommend using two separate laptops, and here’s why.
- You have a fail-over if a computer has a bad day (You’ve never had a computer inexplicably get its undies in a bunch? Good for you!).
- You have a fail-over if an audio connection has a bad day. This often is often a separate issue, so I’ve listed it separately.
- With many platforms you can set up your tools in different ways. Very useful.
2. Use slightly different names with the separate logins.
When you are logged in twice, you want to make it easy to know which computer is which when you look at the attendee/participant list. This is useful when you want to grab the right one to mute/unmute yourself or use controls specific to a computer/audio connection.
I use “Roger Courville” and “Roger Courville_” (with an underscore after it), in part because many of the better solutions have audience-side indicators of who is talking…and this way the audience sees it’s me either way.
3. Use VoIP with one audio connection/login and phone for the other.
I’ll spare you the engineer talk, but VoIP has a superior audio quality experience, so I always start with a VoIP headset.
Using VoIP also means that if your internet connection goes down, you lose all connection to the audience. It’s rare, but it happens. Less rare is that your internet connectivity just hiccups a little bit, and if it happens to deliver a sub-par experience, it’s useful to be able to switch to phone.
4. Get your phone dialed in and then put it on mute
If you want the most seamless experience possible, have the second audio line ready so that all you need to do to switch is 1) mute the line you’re on, 2) switch headsets, and 3) unmute to keep going.
5. Configure one computer for presenting, the other for “listening.”
6. Configure the layout of your “listening center” with just the tools you need for that.
I “speak” or present/facilitate from one, making sure that anything I’m going to show/share is there. More importantly, I set up the second to be my communications dashboard.
Now focus on that second screen since listening and responding is where the magic happens. Since I respond verbally (I’m not typing responses to written questions, I answer them aurally), I set the second computer in a place where I can easily look at it and turn my head as little as possible.
More often than not, it looks like this first picture below. In this webinar we were using a separate, open chat room from TodaysMeet.com in addition to the Questions pane of GoToWebinar “undocked” and expanded.
Just to avoid confusion in the picture above, note that I was not using the mic you see on the right (which I use for voiceover work). Too, the white in the upper right is actually one light of a three-point lighting system I use when being on video is important.
On occasion I’ll use an alternative set up (below) when making eye contact with the webcam is more important. If you look closely you’ll see that the second computer has the Questions pane of INXPO enlarged, and on the right side of the screen is Tweetdeck so I can answer questions from Twitter as well.
7. Tell your co-presenters/facilitators what you’re doing and where to chat with you.
If/when you present with two computers like this, you’ll be in the advanced minority of people who use webinars and virtual classes. This means it’s likely that when working with someone else they’ll wonder what the heck you’re doing. This is most important when it comes to using private chat.
I only use chat on the “communication dashboard” machine, so I make sure they know where to send me a text if they want to let me know that my fly is open or say, “Be sure to get Mike’s question!”
If your presentation/facilitation scenario includes passing the presentation baton (changing which computer is doing the presenting), you’ll also want them to pass the ball to the right computer. Trust me, it’s easier than it sounds….if you use unique logins for each computer.
The bottom line: Creativity and personalization rule
There is no perfect setup like there is no perfect web conferencing solution. It’s worth noting is that some vendors’ solutions do not allow you to have a different configuration of tools/layouts between logins or presenter layouts that differ from audience layouts (cheap tools give you no choices at all).
The key is to start with knowing what you want to do (better listen and respond!) and getting creative from there.
Relative to many or most lousy presentations experienced in virtual rooms, the bar is low and the opportunity huge. Get creative and prosper <insert vulcan hand sign here>!

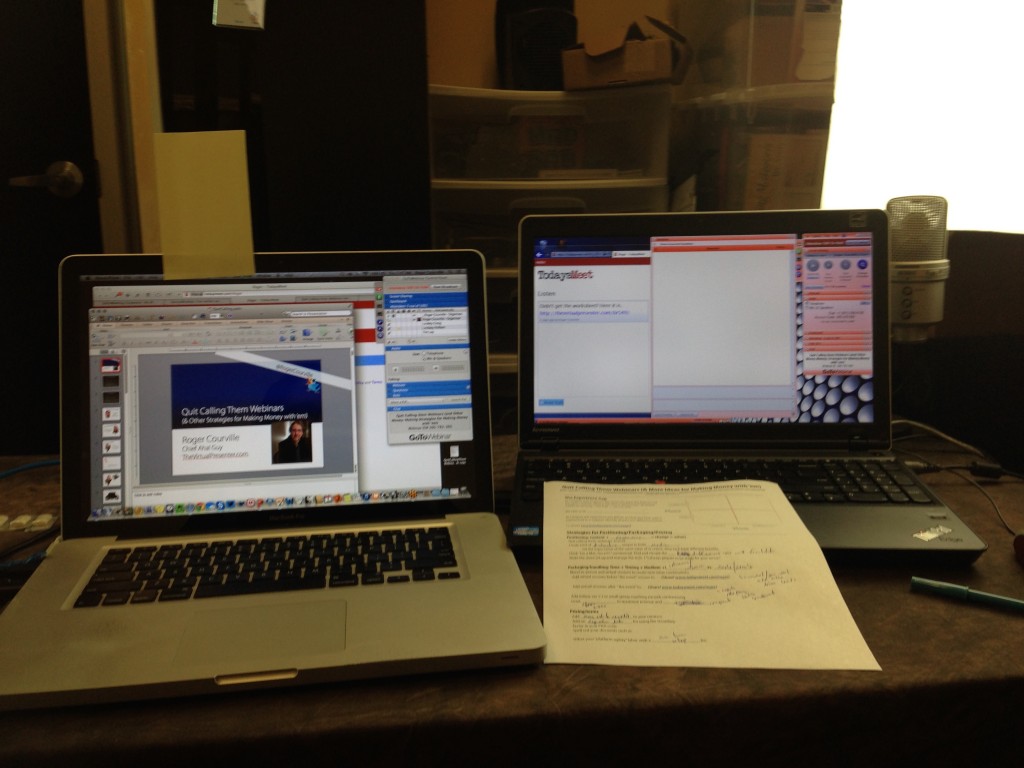
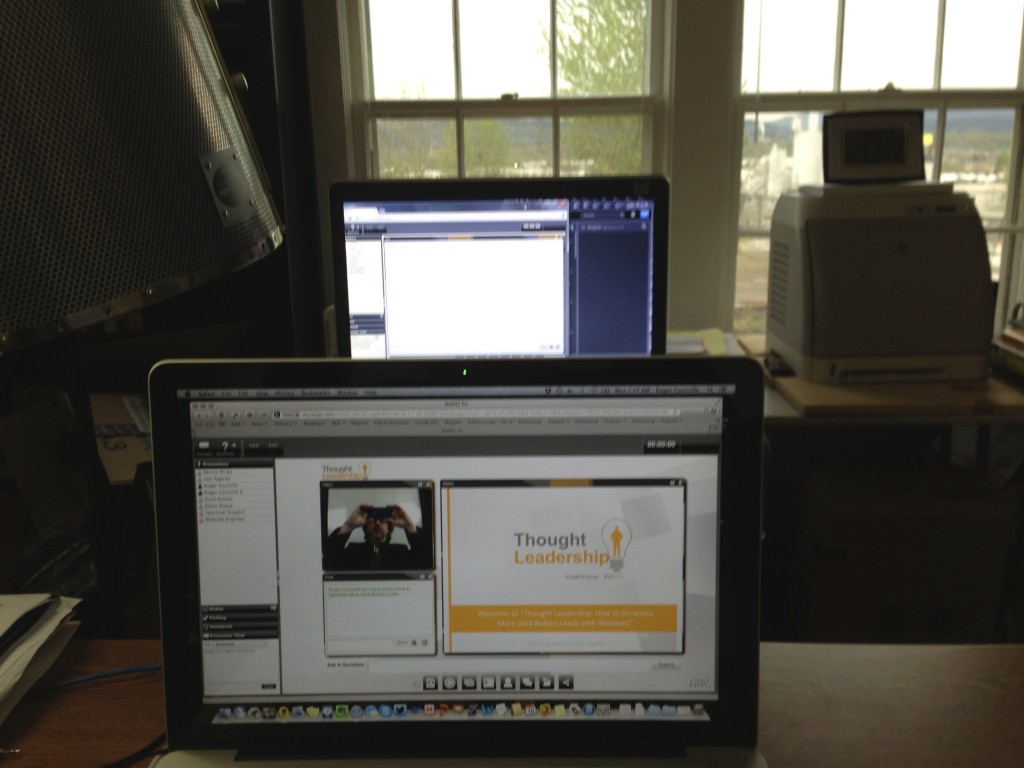
Tom Hennigan
Useful support for our recommendations for Collab Ultra. Thanks!
Webinar Tips and Tricks: Taking Your Sound from Good to Great - GotoMeeting
[…] I mentioned during the webinar that I always use two separate computers. To save space here, I’ll refer you to this post where I walk you through step-by-step how I do it and why. Short version: on the second I have my phone dialed in and […]
Webinar Tips and Tricks: Taking Your Sound from Good to Great – TALKSinTECH
[…] I mentioned during the webinar that I always use two separate computers. To save space here, I’ll refer you to this post where I walk you through step-by-step how I do it and why. Short version: on the second I have my phone dialed in and […]